Digital Downloads – iPad
iPad/iPhone can read EPUB files on the native iBook eReader app. These instructions assume you have purchased the EPUB download file already. If you purchased the wrong file, please contact us directly.
First we download your purchased file from the Selene River Press website.
From our website top navigation, choose Home > My Account.
You may have to log in if you have not done so.
This page contains your account information including order history and downloads.
Click the Downloads link to get to your full list of purchased downloads in our system.
The downloads page will show a list of your downloads as well as a count of your remaining downloads for each particular purchase. If you see a count of 0 and you believe this to be in error, please contact us directly for assistance.
NOTE: When you purchase Selene River Press EPUB downloads, the files you download will come bundled as ZIP files. These files must be “unzipped” or “extracted” to your hard drive first. After extracting the files, they may be opened by your eReader software and syncronized with your reading device. If you are not clear how to unzip a ZIP archive, click here for instructions for Windows and here for instructions for Mac.

Here we recommend right-clicking (for Windows) or Command + clicking (Mac) to get a contextual menu for your download link. Here you can choose Save Link As or Save Target As, and select where you wish the file to be saved on your local computer.
NOTE: You cannot directly purchase, download, and render your eBook on your iPad or iPhone without adding it to iTunes through a Mac or PC interface and then synchronizing your iPad or iPhone. This is not our choice. This is a design constraint of the iTunes content system for security purposes.
To get your content to your iPad/iPhone – transfer your eBook via iTunes:
- Open iTunes.
- Drag-and-Drop your Selene River Press eBook into iTunes or open the program menu in iTunes top-left corner and choose Add File To Library.
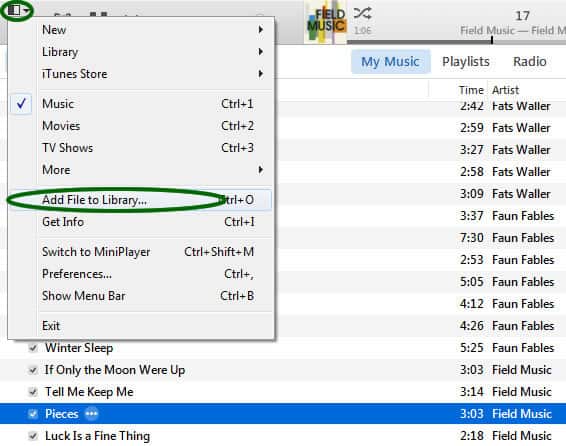
3. You will need to know the location where you placed your download. Navigate to that location and select your Selene River Press eBook.
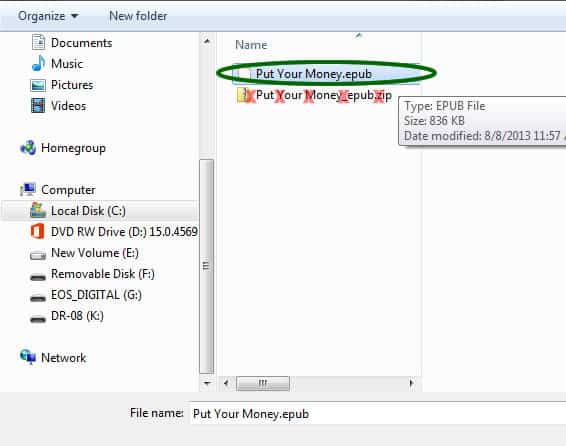
NOTE: Don’t forget to choose the EPUB file and NOT the ZIP file. iTunes will not know how to use the ZIP file.
4. You should now see the eBook in your My Books library:
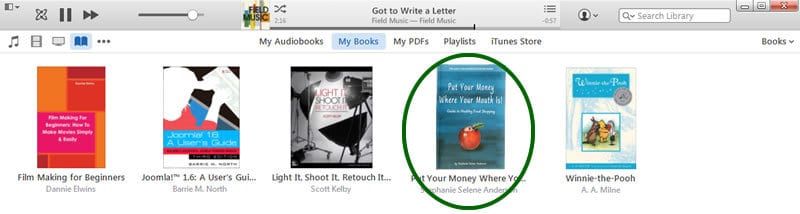
- Connect your device (iPad/iPhone) to your computer.
- Sync your device. On the Sync screen, find “Books” – if the Selene River Press eBook does not have a check next to it, check it. Then click on “Sync”.
- When syncing is finished, you can disconnect your device and the book will appear in the iBooks app on your device.
If you successfully downloaded your eBook, but cannot get the file to your iPad/iPhone, contact Apple for assistance with iTunes and your device.


